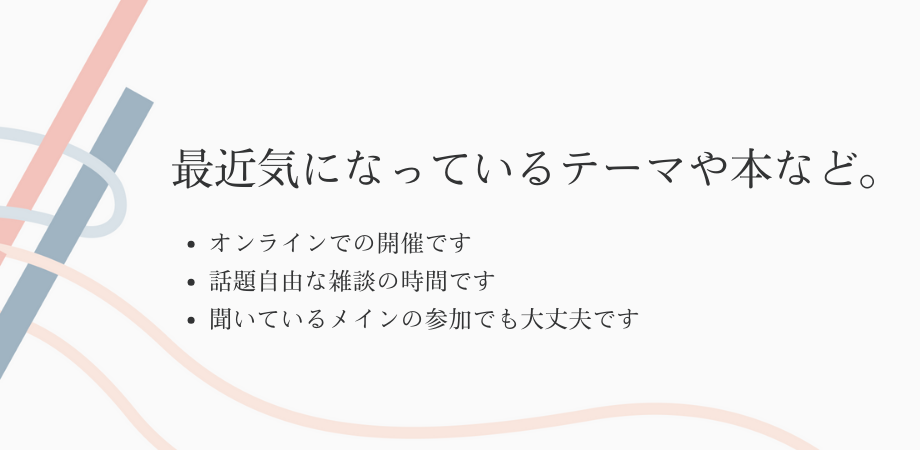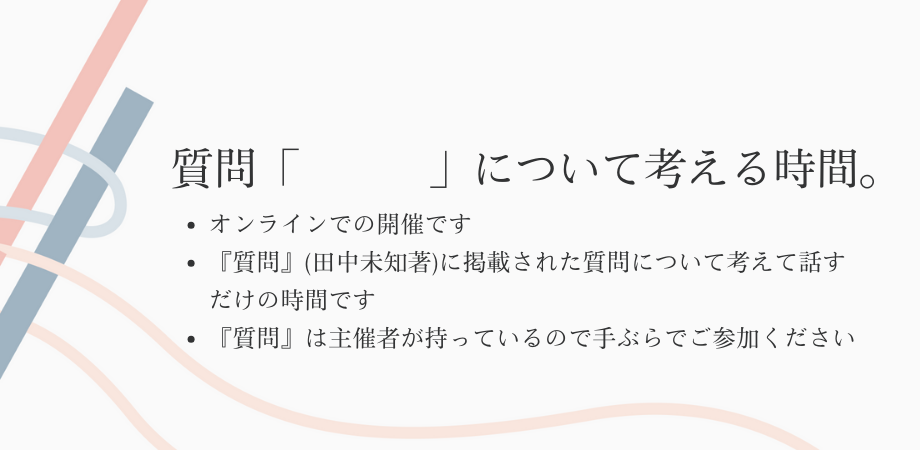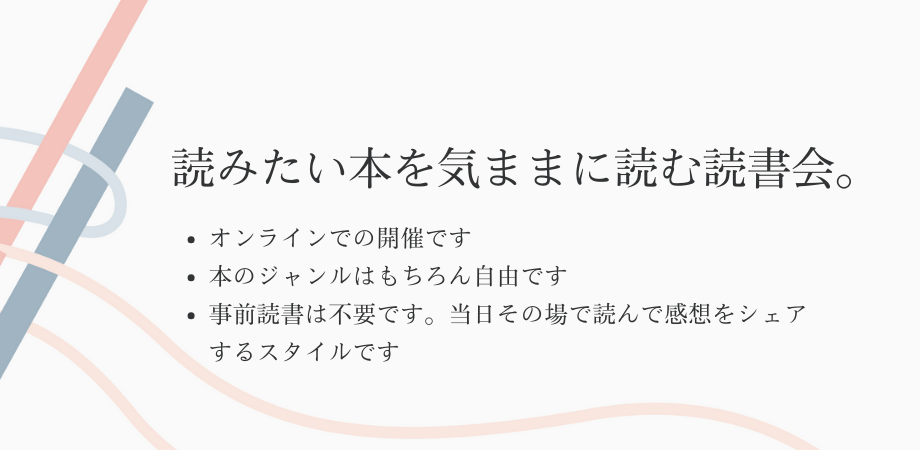リベルのオンライン読書会ではオンラインミーティングツールとしてJitsi Meetを使っています。ここでは、その使い方をお伝えします。
ただし、Jitsi Meetは新しいサービスであるため仕様が頻繁に変わるようです。なるべくマニュアルに反映させるようにしますが、みなさまも多少の試行錯誤の上お使いいただけると助かります。
Jitsi Meetの概要
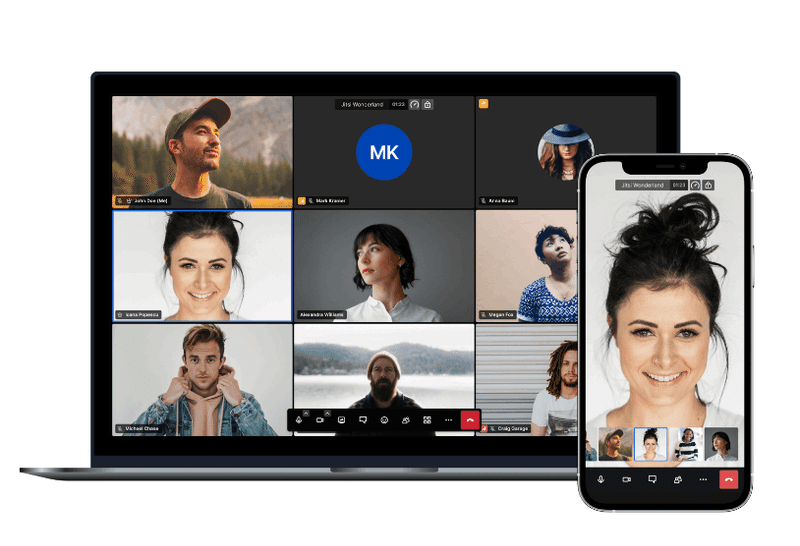
無料で利用可能
無料で使うことができます。運営側でも費用はかかっていません。
スマホ・タブレットはアプリ推奨、パソコンはブラウザから
スマホ・タブレットはアプリでの利用を推奨します。ブラウザ(※)でも利用できますが、以下の理由でアプリを推奨とすることにしました。ただし、あくまでも推奨ですのでブラウザからの利用でも問題ありません。
- ブラウザの種類によっては動作が重くなるという情報があるため
- アプリの方が、利用者名やカメラ・マイク開始状態などの設定ができるので、繰り返し利用するのに便利であるため
パソコンの場合はブラウザからの利用となります。ブラウザによってはマイクの設定などを求められる場合があるので、うまく使えない場合は適宜他のブラウザもお試しください。
※ブラウザとは
ブラウザとはWebサイトを閲覧する時に使うアプリ・ソフトです。以下のようなマークのものを指しています。

アカウント登録の必要はなし
アカウント登録は必要ありません。入室URLをクリックして利用者名を入力すれば使うことができます。
全員が平等の権利
「管理者」などという権限の区別がなく、参加したみなさんが同じ操作を行うことができます。自由でいいのですが進行の混乱につながる可能性もあるので、お願い事項を後ろに記載しています。
すこし動作が重くなることも
Zoomに比べて動作が重い印象です。バーチャル背景や画像をオンにすると重くなる可能性があるので、画像オフにするなど適宜ご調整いただければと思います。重い場合の調整機能もありますので「使い方」の後半で紹介します。
使い方
入室方法
Peatixイベントページに記載のURLをクリックするだけで入ることができます。URLクリック後以下のような画面になるので利用者名の入力やカメラ・マイクのオン・オフを選択の上ご入室ください。
■スマホ
カメラ・マイクがオンにならない場合、スマホ側でアプリに対するカメラ・マイクの許可設定をしてみる
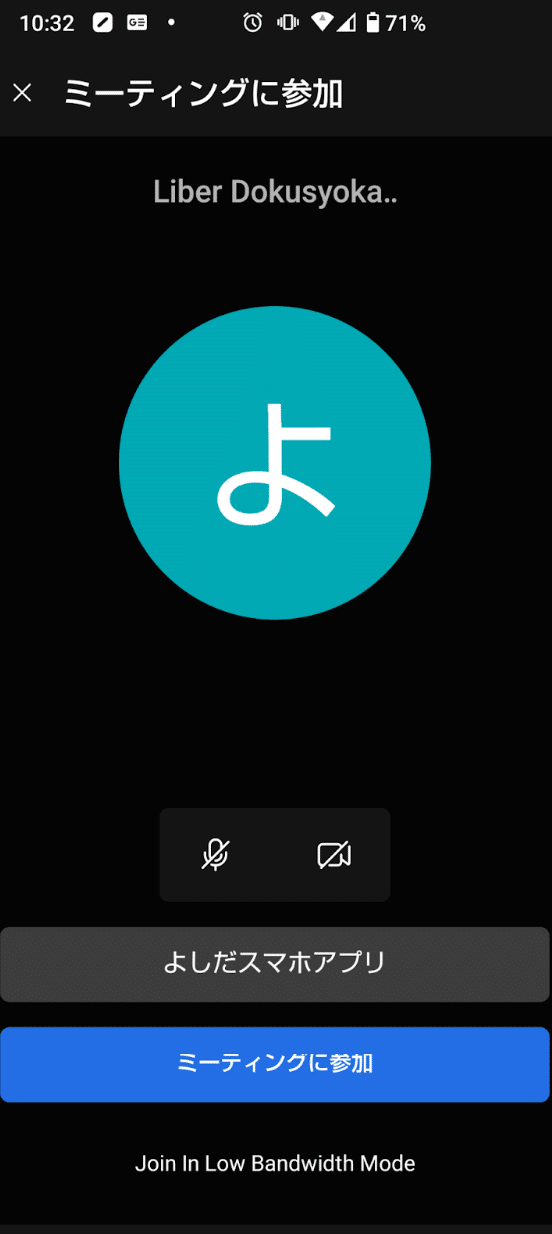
■パソコン
パソコンの場合はバーチャル背景を入室前に選択することができる
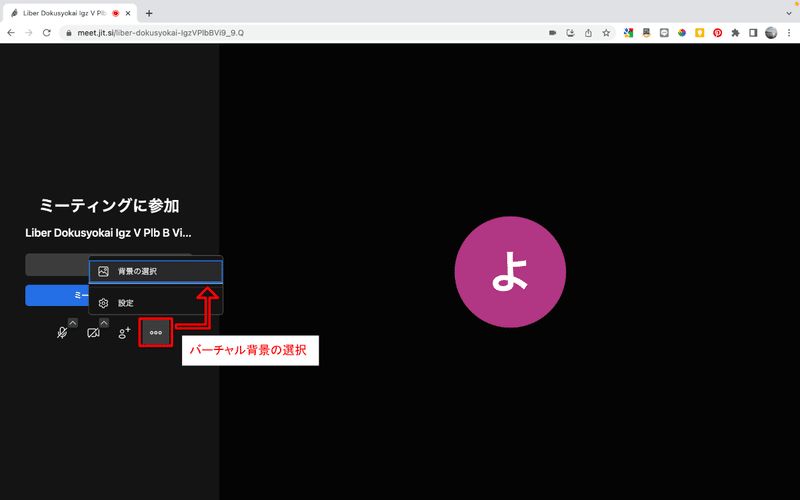
読書タイム中は一度退出
読書時間中は一度退出することを基本としたいと思います。接続時間が長くなるとスマホ・タブレット・パソコンの動作が徐々に重くなる可能性があり、バッテリーも減るためです。感想の時間になりましたら同じURLで再入室をお願いします。
ブレイクアウトルーム
参加人数が多い場合は、これまで通り感想の共有の際にブレイクアウトルーム機能でグループ分けを行います。ブレイクアウトルームの作成と各ルームへの割り振りは進行者が行います。戻る際は、Zoomでは時間になったら自動的にメインルームへ戻されましたが、Jitsi Meetでは各自でメインルームへ戻るように運用を変更します。時間になりましたら各ルーム内の参加者の方たちで確認の上、メインルームへお戻りください。
//自分が居るルームを確認する方法//
自分がどのルームにいるのか分からなくなった場合にこの方法でご確認ください。
■スマホ
参加者アイコンのボタンを押す
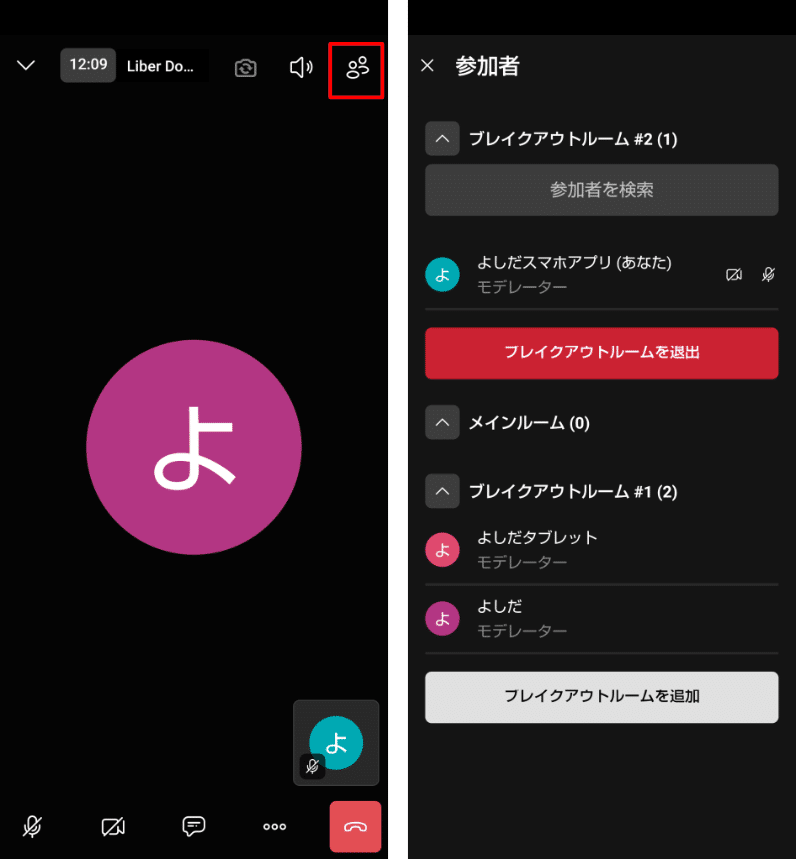
■パソコン
参加者アイコンのボタンを押す
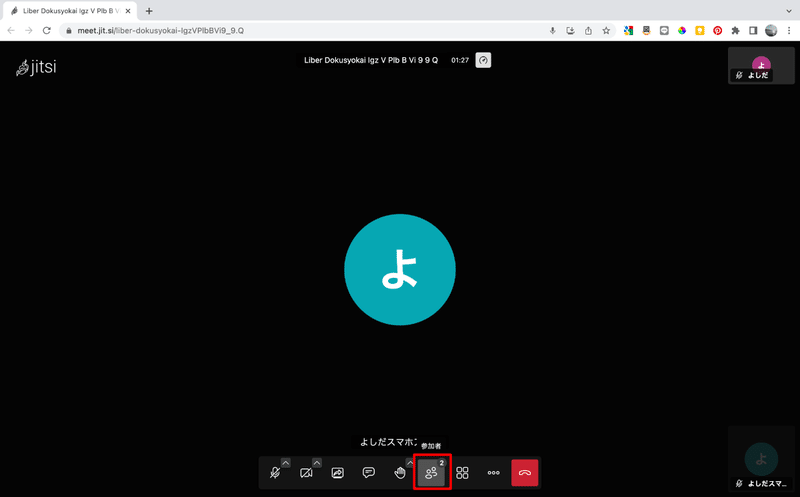
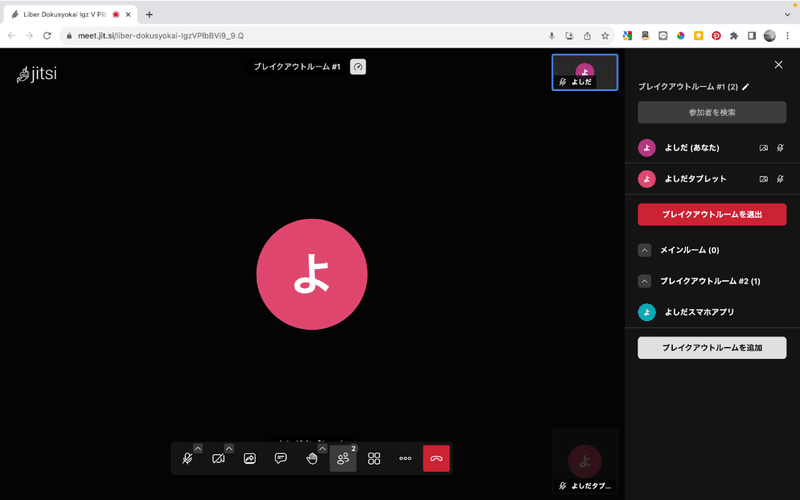
//ブレイクアウトルームからメインルームへ戻る方法//
前画像に表示されている「ブレイクアウトルームを退出」をクリックしてメインルームへお戻りください。
//ブレイクアウトルームへ再入室する方法//
間違って退出してしまった場合など、自分でルームを選んで参加することができます。どのルームに参加すればいいか分からなくなった場合は、進行担当者のルームに参加の上お聞きください。
■スマホ
参加者アイコンのボタンを押して、該当のルームを長押しし、「参加」を選択する

■パソコン
参加者アイコンボタンを押して、該当のルームにカーソルを合わせ、「参加」をクリックする
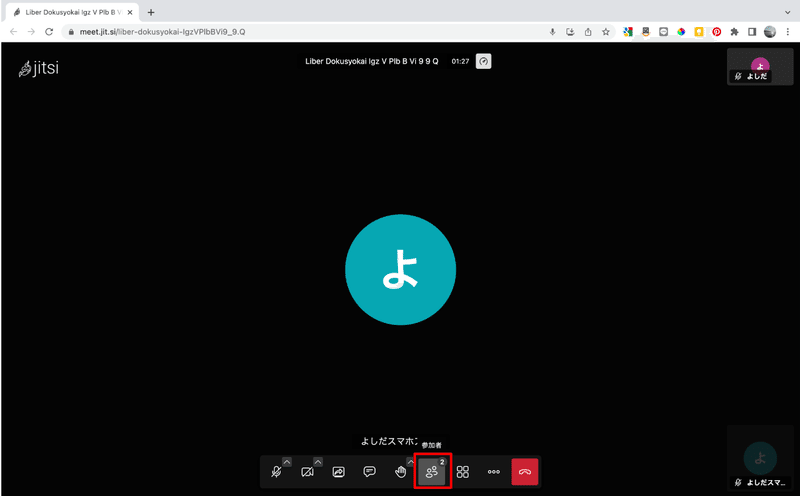
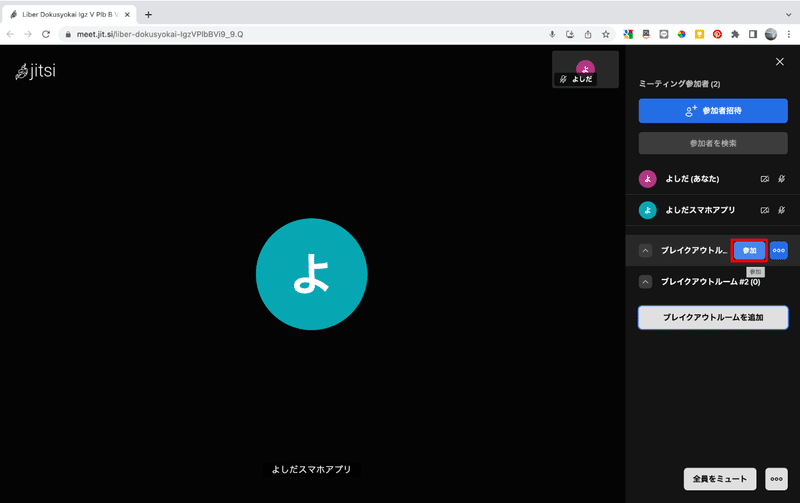
退室方法
■スマホ
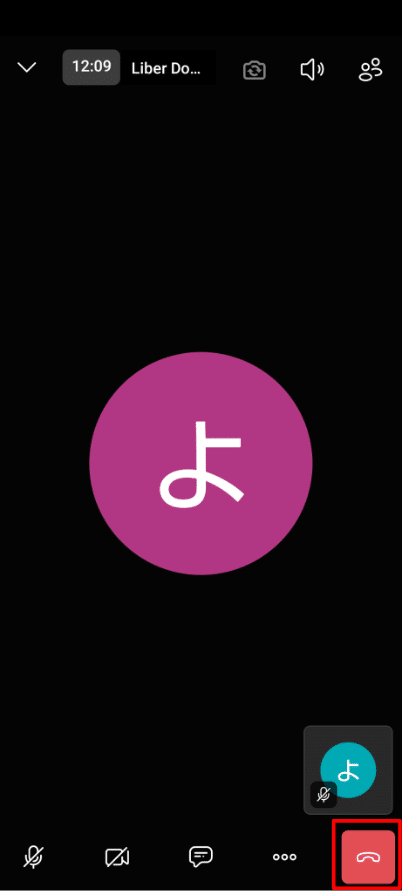
■パソコン
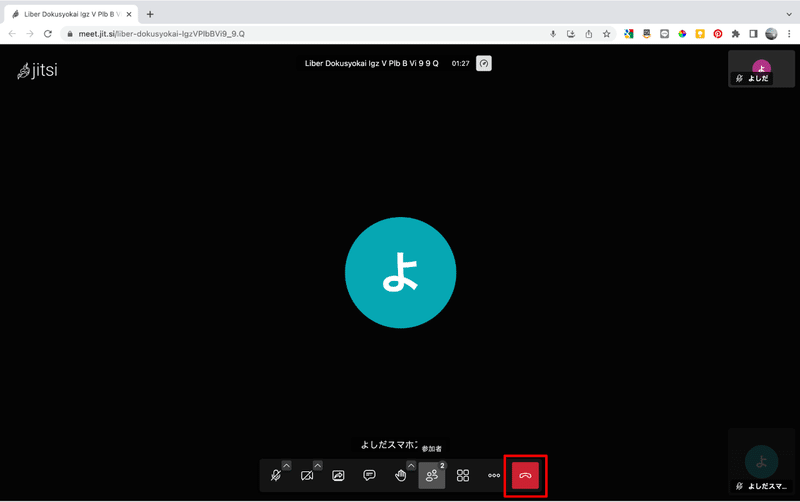
お願い事項
最初の方にも書きましたが、Jitsi Meetは管理者などの権限区別がなく参加者全員が同じ権限を持っています。それに伴い、参加者のみなさまもブレイクアウトルームの追加や他参加者の各ルームへの移動、他の参加者の強制ミュートやカメラオフなどを行うことができます。故意に行う方はいないと思いますが、誤って操作してしまうと進行の妨げになったり、場合によっては他の参加者を混乱させてしまったりすることにつながります。十分にご注意の上、ご利用ください。
こんなときどうする?
動作が重いとき
動作が重い場合、以下の方法で負荷を減らすことができます。他にも、バーチャル背景や画像をオフにすることによっても負荷を軽くすることができますので、重い場合などはお試しください。
■スマホ
「音声のみモードを有効」を選択する
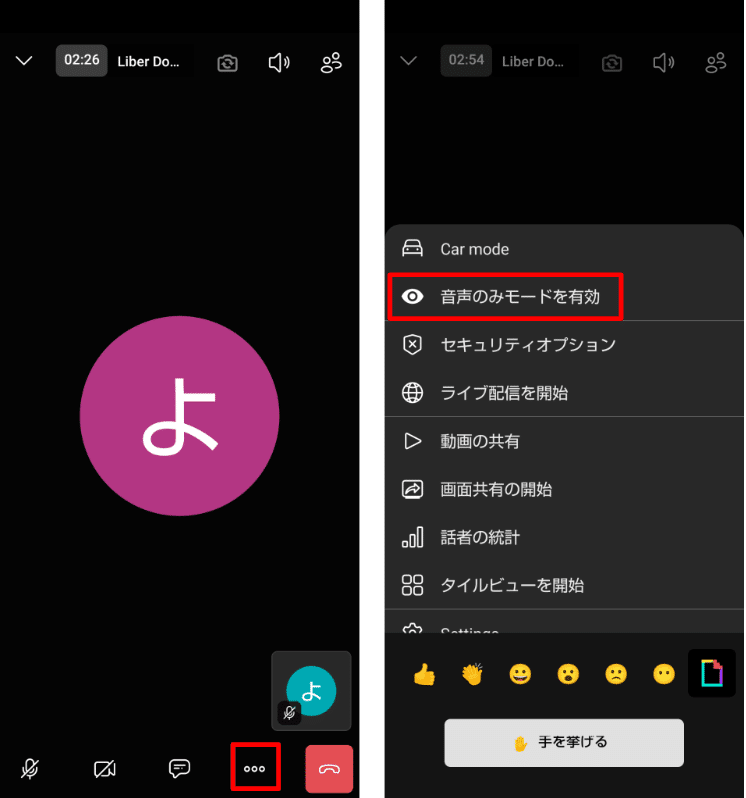
■パソコン
「パフォーマンス設定」を選択する
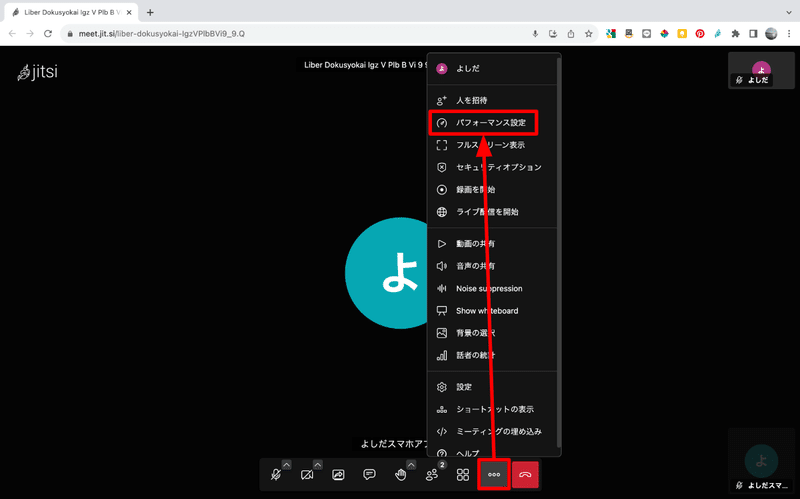
「最高速度」側に近づけるほど動作が軽い設定になる
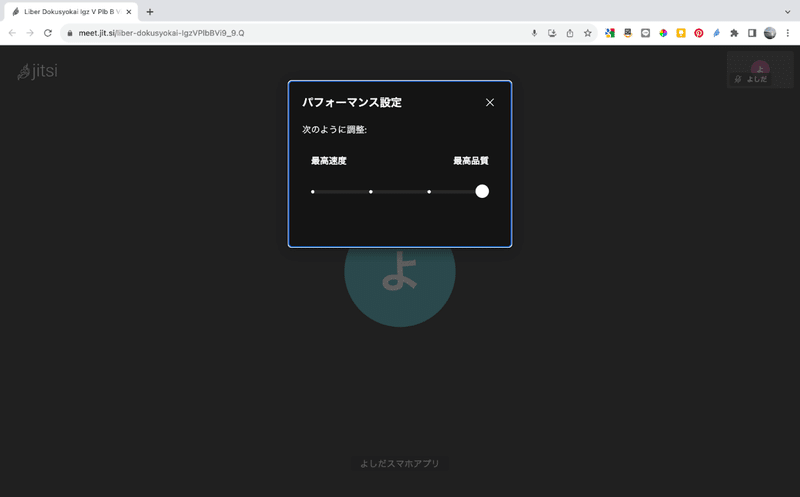
接続がうまくいかないとき
音声がうまく入らないなど、接続がうまく行かない場合は以下をお試しください。
■スマホ・タブレット
- ブラウザをお使いの場合は、アプリをインストールしてアプリから入る
- デバイスを再起動する
- アプリを再インストールする
■パソコン
- 別のブラウザを利用する(Edge / safari / FireFox / Google Chrome など)
- デバイスを再起動する
当日、上記の設定変更などで時間がかかってしまった場合、途中からの参加でも問題ありません。普段も途中からの参加の方が若干名おられます。
「私はホストです」の表示が出たとき
下のような「私はホストです」というボタン選択の画面が出たら、「Wait for moderator」を選択の上そのまま待機をお願いします。ホストが入室すれば自動的に入室になります。万が一「私はホストです」を選択してしまった場合でも、慌てず入室したままお待ちいただいて問題ありません。ホストとゲストの権限に違いはないため、進行担当者がゲスト参加になった場合でも進行に問題はありません。
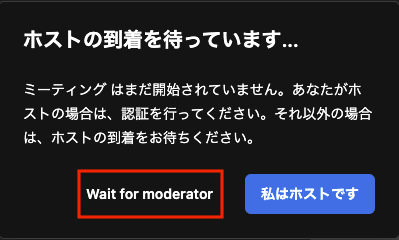
試しに使ってみたい方
参加前に試しに使ってみたい方向けにテスト用のルームを作っています。ご自由に入室いただき操作などを試していただければと思います。
もちろん、ご自分でルームなどを作ってお試しいただくかたちでも問題ありません。こちらからURLを入力すれば自分用のルームを作ることができます。
音声トラブル時の対処法
音声トラブルが起きた際の対処法を以下にまとめています。
ご質問など
ご質問などはこちらまでお願いします。
過去の読書感想はこちらに載せています。
〈読書会について〉
事前読書のいらない、その場で読んで感想をシェアするスタイルの読書会を開いています。事前申込をあまり求めない、出入り自由な雰囲気です。スタンスや日程などについてはこちらをご覧ください。